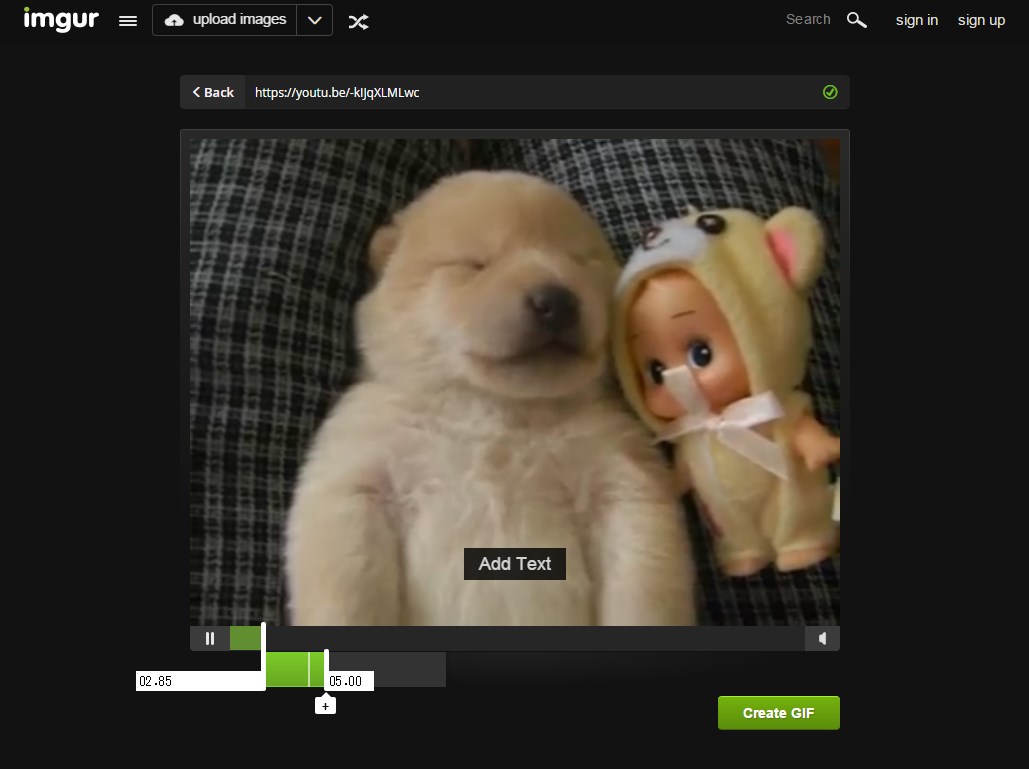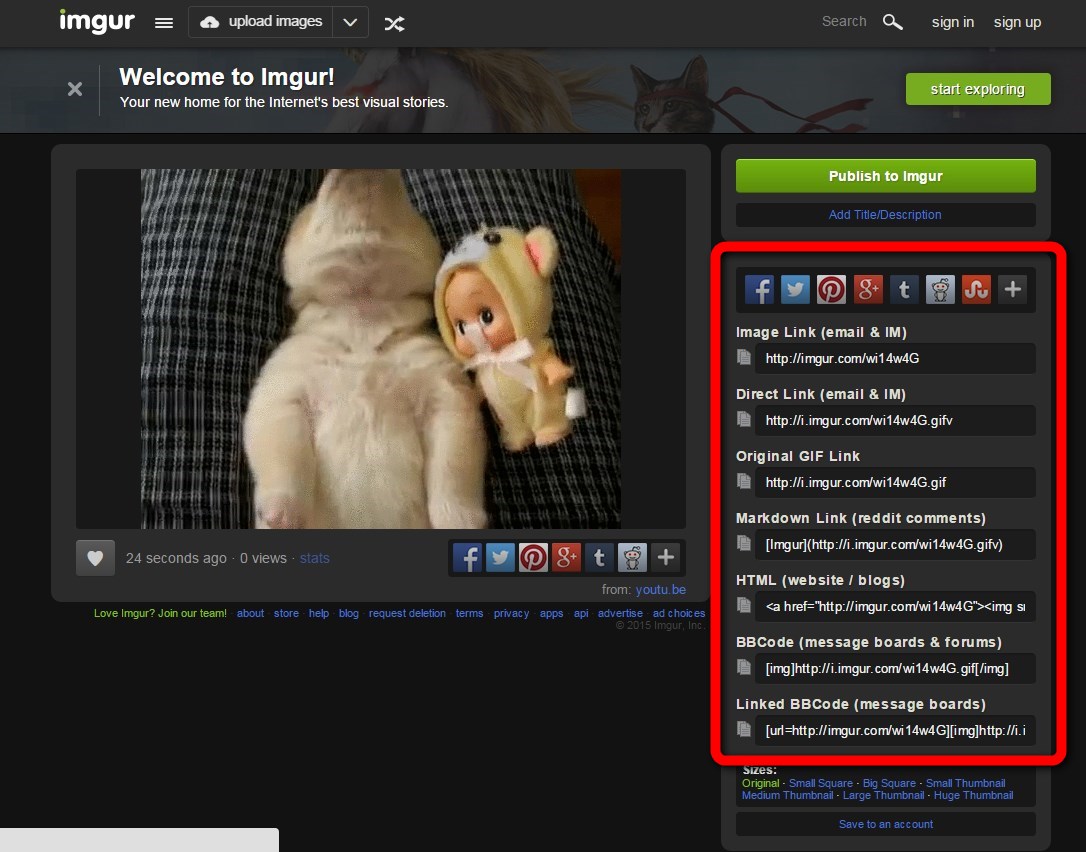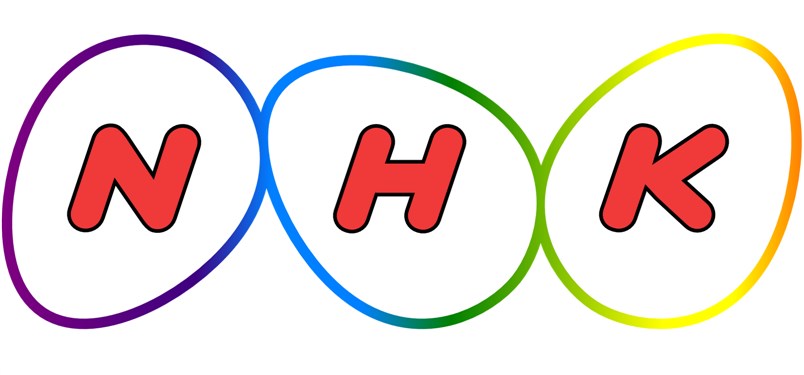まるで動画のような動く画像をみたことはあるでしょうか。
GIFアニメーションと呼ばれるもので、インターネットをしていると時々お目にかかることがあります。

(※読み込みに時間がかかりますので少々お待ちください。読み込み完了しましたらスムーズに動きます。)
(※この画像はhttps://youtu.be/-kIJqXLMLwcを利用させていただきました。)
このような画像を、YouTubeを用いて、誰でも簡単に作る方法をご紹介します。
動画選択
まずは動く画像にするための動画URLを用意します。
実はYouTubeでなくても構いません。
Vineなど、だいたいの動画サイトで可能なようです。
この記事の説明では便宜上YouTubeとしますが、他動画サイトの場合も操作方法は同様です。
画像共有編集サイト「Imgur」
この方法は「Imgur」の機能を利用して作成します。
まずは「Imgur」内の「Video to GIF」へアクセスしましょう。
ページの真ん中にある記入欄に、GIF画像にしたいYouTubeのURLをコピペします。
URLを貼ると、編集画面へ行きます。
動く画像にする部分の「開始位置」「終了位置」を指定し(最大15秒間)、「Create GIF」をクリックすると作成が開始されます。
作成には2~3分がかかる場合があります。
GIF画像の保存や拡散
作成が完成すると、右サイドバーに各種リンクが載っているので、そこから拡散などが容易にできます。
Facebook、Twitterなど各種SNSでの投稿はもちろん、ブログやサイトに貼り付けることも可能です。
デスクトップ上にダウンロード
ダウンロードする場合には動いている画像の上で、
右クリック→「名前をつけて画像を保存」
で行うことが出来ます。
裏ワザ?動くJPG画像の作り方
SNSなどではGIFの拡張子を受け付けないケースもあります。
そういった場合にも対処できる、動くJPG画像の作り方をご紹介します。
上の例でいうと、GIFのURLが
http://i.imgur.com/wi14w4G.gif
になっています。
その「.gif」の部分を「.jpg」に変更したURLにアクセスするだけです。
http://i.imgur.com/wi14w4G.jpg
保存方法はGIFの場合と同じように、右クリックから「名前をつけて画像を保存」でOKです。
この記事のライターさん
-
主にWEB内で生活している自営業者です。
実はらいつどの黒幕です。
この人の最新記事
 乗り物2018.04.22今すぐチェック!自転車ブレーキ音がうるさい時の原因と対処法
乗り物2018.04.22今すぐチェック!自転車ブレーキ音がうるさい時の原因と対処法 パソコン2018.02.19グラフィックボード2枚挿しのメリット・デメリット
パソコン2018.02.19グラフィックボード2枚挿しのメリット・デメリット 食べ物2018.01.28うどんの人気具材は何?おススメ具材、定番から変わり種まで一挙紹介
食べ物2018.01.28うどんの人気具材は何?おススメ具材、定番から変わり種まで一挙紹介 健康2018.01.28野菜ジュースを飲む効果は?どのような野菜ジュースを飲むのが良いのか?効果的に飲む時間はある?
健康2018.01.28野菜ジュースを飲む効果は?どのような野菜ジュースを飲むのが良いのか?効果的に飲む時間はある?