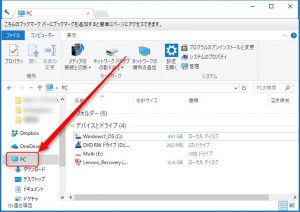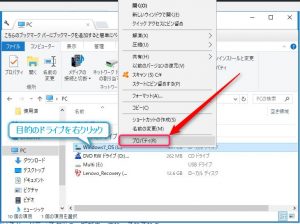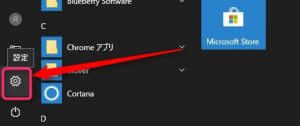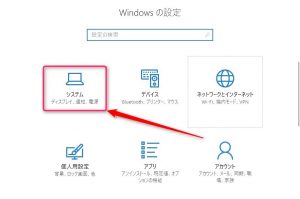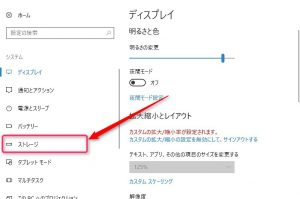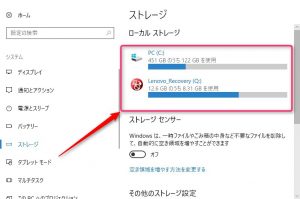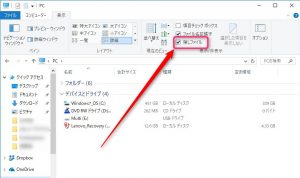皆さんはバックアップをしようとして、失敗したことがありますか?
バックアップに失敗する原因は容量不足がほとんどですが、容量不足の他にも原因はあります。
確実に問題解決できるように、前半は予備知識などを説明していますので、不必要な方は飛ばして読んでください。
目次
データは大別すると2種類
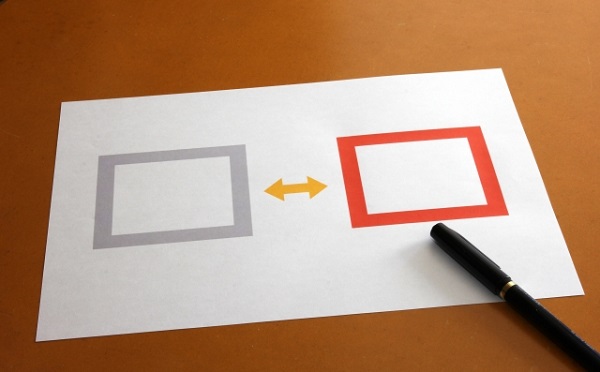
知っている方もいると思いますが、データはシステムデータと個人のデータの二つに分けられます。
バックアップの方法によって保存できるデータが違うので、しっかり覚えてください。
システムデータとは、パソコンの機能やサービス、アプリのデータです。
個人のデータとは、自分で作りだしたデータのことです。
カメラに例えると…
カメラがシステムデータで、撮った写真が個人のデータです。
カメラはなくしてもお金を出せば買えますが、写真は消したらほとんど同じものは撮れませんよね?
それと同じように、システムデータは紛失してもお金で買えますが、個人のデータは紛失したらお金では買えません。
なので、個人のデータを優先してバックアップするようにしましょう。
バックアップの種類
バックアップの方法はいくつもあります。
サービスやアプリを使ったり、外部記憶スペースに保存する方法もあります。
また、個人のデータやファイルだけを保存したり、ハードディスクを丸ごと保存することもできます。
今回はWindows10に備わっている機能や、有名な方法を紹介します。
Windows10の機能でバックアップ
システムの復元
定期的に自動でシステムデータを記録する機能です。
調子が悪くなる前のパソコンの状態を記録しておくことで、調子が悪くなった時に、悪くなる前のパソコンと同じ状態に戻すことができます。
記録したポイントを「復元ポイント」といいます。
(´・ω・`)パソコンの調子が悪いなぁ…
と思ったら、悪くなる前の「復元ポイント」を利用して、復元することができます。
ただし、個人のデータは保存されないので個人のデータの復元はできません。
ファイル履歴
外付けハードディスクなどの外部の記憶スペースに自動でデータを保存する機能です。
Σ(゚д゚lll)ガーン データ消しちゃった!
Σ( ̄ロ ̄lll)ガーン 間違って上書きしちゃった!
…と、こうなってしまったときにデータを復元することができます。
ただ、初期状態だと有効になっていない機能なので、有効にする必要があります。
システムデータ、個人のデータ、どちらも復元することができます。
回復ドライブ・修復ディスク
OSに問題が発生しパソコンが正常に起動しなくなったときに、代わりにパソコンを起動させる外部メディアを作成する機能です。
パソコンが起動しなくなっても、作成された外部メディアを使って、パソコンを起動することができます。
たまに勘違いしてしまう人がいるのですが、この機能は外部メディアを作る機能であって、起動させる機能でありません。
なので、回復ドライブや修復ディスクを使うには外部メディアを作成する必要があります。
CD-Rなど光ディスクで作成したもの → 「修復ディスク」
USBメモリやメモリーカードで作成したもの → 「回復ドライブ」
…といいます。
修復ディスクは、Windowsを修復することができます。
回復ドライブは、それに加え、Windowsの環境(設定など)も復元できます。
Windows以外のシステムデータ(個人でインストールしたアプリなど)や、個人のデータは復元できません。
システムイメージの作成
システムイメージを作った時点のパソコンの状態(Cドライブなど)を内部、外部問わず、記録メディアに保存することができる機能です。
ハードディスクを丸ごと保存しているので、システムイメージを作成したときのパソコンに戻すことができます。
ですが、保存するデータが最低でも数十GB単位で保存されるので、ハードディスクなどにバックアップすることになります。
ハードディスクからの復元は、OSが起動しないとできません。
なので、パソコンが起動しない場合、回復ドライブなどと併用する必要があります。
OS、システムデータ、個人のデータ、すべて復元できます。
それ以外の方法でバックアップ
ハードディスク2台同時に書き込む
データを記録するときに、ハードディスク2台同時に書き込むという方法です。
いくつかの方法で用いることができます。
これはバックアップとは少し違うかもしれませんが、常に2台同時に書き込めるため、データを紛失してしまったときのリスクを大幅に減らすことができます。
サービスを活用する。
バックアップのためのサービスというのは、調べてみると結構たくさんあります。
お金がかかるものもありますが、無料で利用できるものもあります。
例えばドロップボックスなら、無料で最低2GB(左のリンクから登録することで500MBプレゼントされます)、お金を払えば1TB 使うことができます。(2017年11月12日現在)
そういったサービスは、パソコンだけじゃなく、スマホやタブレットと同期できるものが多いです。
容量不足でバックアップができないっ!

ここまでで、いくつかのバックアップの方法をお伝えしました。
当然ですが、バックアップをするということは、保存するスペースが必要です。
バックアップの方法によって必須容量が違うので、容量不足にならないように、それぞれの方法の必要容量を知っておきましょう。
システムの復元
復元ポイントを作るため、ハードディスク空き容量500MB以上推奨されています。
ファイル履歴
パソコン内のハードディスクではなく、外付けハードディスク等の外部記憶スペースに最低数GB必要です。
回復ドライブ・修復ディスク
どちらもパソコンによって必要な容量が違います。
修復ディスクなら、空のCD-RまたはDVD-R一枚と光学ドライブ。
回復ドライブなら、容量の小さいものなら8GB 、大きいものは32GB以上のUSBメモリなど。
回復ドライブ用にUSBメモリ等を買うときは、自分のパソコンがどれぐらい必要なのか調べてから購入して下さい。
システムイメージの作成
保存したいデータと同じだけ必要になりますが、パソコンのドライブを丸ごと保存するので、最低でも数十GB~数百GB多い人は1TB を超えるので別のハードディスク等が必要になります。
例えば、保存したいドライブが500GBでも、中のデータが250GBなら、250GB以上の記録メディアが必要ということになります。
容量を確認したいっ!

それぞれの方法の必須容量がわかったところで、バックアップができる程の容量が空いているか、自分のハードディスク等の空き容量を確認してみましょう。
この記事の初めにも言いましたが、バックアップができない原因として一番多いのが容量不足なので、しっかり確認しておきましょう。
方法は2つあります。
エクスプローラーから確認する方法と、設定から確認する方法です。
エクスプローラーから確認する
- エクスプローラーをクリックします。(「Windows ロゴマーク」「E」同時押しでも可)
- PCをクリックします。
- 使用できるドライブと、そのドライブの空き容量が表示されるので、そこで確認できます。
ドライブしか表示されない場合は、ドライブのアイコンを右クリックし、表示されるメニューからプロパティをクリックして空き容量を確認してください。
設定から確認する
- スタートボタンをクリックし、設定を開きます。
- 設定の中のシステムをクリックします。
- ストレージをクリックします。
- 接続されているハードディスク等の一覧が表示され、それぞれの全体の容量と使用している容量が表示されます。
全体の容量-使用している容量=空き容量です。
それぞれのハードディスク等をクリックすると、使用している容量の詳細が表示されます。
容量不足を解消したいっ!
容量不足や空き容量が少なかった場合、どのように容量を増やせばよいのでしょうか?
最初に思いつくのは、ハードディスクの増設だと思います。
最近ではハードディスクに比べて高価ですが、読み込み速度が速いソリッドステートドライブ(SSD) もあるようです。
でも、ハードディスクの増設はお金がかかるし、めんどくさい。
場合によってはデータを移動しなければいけないかもしれません。
では、ハードディスク増設以外にどんな方法があるのか、
いくつか紹介します。
ディスククリーンアップで空き容量アップ
パソコンを使用していくと、一時ファイルや履歴などのファイルが増えていきます。
これらのファイルはスマホなどの持ち運びする端末では使うこともありますが、パソコンの場合ほとんど持ち運びはしないので、ほとんど使うことがありません。
そういった不要ファイルを削除するのがディスククリーンアップです。
またディスククリーンアップをする際、削除するファイルを選べます。
履歴を残しておきたい場合は、それ以外を削除することができます。
ですが、ディスククリーンアップでは削除できない不要ファイルはとても多いです。
そのようなファイルはとても大きいファイルだったりするので、手動か別のアプリで削除する必要があります。
なので、ディスククリーンアップをすれば不要なファイルをすべて削除できると思わないでください。過信はできません。
削除していいファイルの判断方法
ではどのファイルを削除すれば良いのでしょうか?
例えば、「Temp」という名前のファイルです。
「Temp」は「Temporarily」の略で、一時的に保存されたファイルです。
「Temporarily Internet Files」
など、一時的に保存されたファイルでも、ファイル名が違うことがあるので、よく見るようにしてください。
他にもたくさんありますが、パソコンの環境や、使い方によって削除してよいファイルは異なるので、ネット検索するなどして、良く調べてから削除するようにしてください。
ファイル名でネット検索をすれば、だいたいのファイルの説明は見つかると思います。
必要ない隠しファイルを削除すると容量不足解消?
隠しファイルとは、通常は表示されないファイルで、エクスプローラー表示タブの上にある隠しファイルにチェックを入れることで表示されます。
OSなどの重要なデータは隠しファイルとして残っていますが、その中には不要なファイルも混ざっています。
そのようなファイルを削除することで、空き容量を増やすことができます。
例えば、最初からWindows10ではなく、Windows7・8などからアップグレードした人は、Windows10になった後にハードディスクに以前のグレードのWindowsのデータが丸ごと残っている場合があります。
これを削除すると、以前のグレードのデータが無くなるので以前のグレードに戻れなくなりますが、そのような人はほとんどいないので、不要ファイルと言えるでしょう。
隠しファイルは、ほとんど大きいファイルなので、1つ削除するだけでもGB単位で空き容量が増えることがあります。
ただ、隠しファイルのほとんどは削除してはいけない重要なファイルなので、間違って他のファイルを削除しないように注意してください。
不要なファイルを見つけて削除する
一番良いのは、不要なファイルを見つけ個別に削除することなのですが、たくさんあるファイルの中から不要なファイルを見つけるのは至難の業です。
ですが、不要なファイルを見つけてくれるアプリを使えば、不要なファイルを削除することができます。
参考 無料クリーナーソフト一覧フリーソフト100そのようなアプリは、いくつも種類があるので、どのアプリがよいのか、どのように使うのか、良く調べて使うようにしましょう。
アプリはネット検索だけでなく、アプリを紹介している雑誌や本でも調べることができます。
バックアップ設定を変えて容量確保
バックアップをするのに容量は必要ですが、逆に容量をとりすぎていると、復元にも使わない古いバックアップデータまで保存されてしまいます。
古いデータは、保存しておいてもあまり意味がありません。
なので、設定を変えることで、バックアップに影響を与えることなく空き容量を増やすことができます。
システムの復元などがそうです。
古い復元ポイントは、保存しておいても意味がないので、使用する容量を調節することで空き容量を増やすことができます。
【簡易版】システムの復元容量変更方法
「スタート」→「Windowsシステムツール」→「コントロールパネル」とクリックし、コントロールパネルを開く。
「システムとセキュリティ」→「システム」→「システムの保護」→「構成」とクリックしていき、「最大使用量」の%を調節する。
CドライブではなくDドライブを使用する
ハードディスク等のドライブを2つ以上接続していなくても、「パーティション分け」と言って1つのドライブが2つに分かれていることがあります。
仕事用と個人用に分けたい人などは十分に活用しているかもしれませんが、活用していない人は、片方のみ(特にCドライブ)しか使っておらず、もう片方(特にDドライブ)が空いていることがよくあります。
その場合は、空いている方にデータを移すことによって、空き容量を増やすことができます。
それでも容量が足りない場合
「しっかりデータも管理できているし、いろんな方法も試したが、空き容量が増えない」
「容量不足の原因がわからない」
そんな時は、ハードディスクやSSDを交換・増設しましょう。
古かったり、壊れかけている可能性もあります。
使い方が荒くて壊れてしまうこともあるので、そんなに古くないのに壊れてしまった時は、記録メディアの使い方から見直しましょう。
空き容量はあるのにバックアップができないっ!

空き容量があるのに、バックアップができない時があります。
一体何が原因なのでしょうか?
システムの復元などWindowsに備わっている機能の場合、設定で有効になっていなかったりします。
また、「容量を取りすぎていると古いデータまで保存されてしまう」と言いましたが、空き容量はあっても、バックアップのための容量が少ないと、うまくバックアップできなかったり、新しいデータも自動で削除されてしまうことがあります。
回復ドライブなど、作成に時間がかかるものは、作成中にパソコンがスリープしてしまうことがあります。
それが原因なら、設定でスリープ状態になるまでの時間を変更する必要があります。
バックグラウンドで動作しているアプリケーションやシステムがバックアップの邪魔をしているかもしれません。
動作しているアプリを見直したり、再起動するのも良いでしょう。
バックアップに使う外部の記憶メディアをチェックすることも必要です。
なぜなら、フォーマット(初期化)ができずに中に不明なデータが残っていたり、記憶メディアが壊れていたりすることもあるからです。
当然ですが、そうなっていてはバックアップはできませんよね。
セーフモードで実行するとうまくいくことがあります。
ただ、やり直しができなかったり、バックアップはできたものの、作成されたデータが壊れていて復元できないことがあるので、あまりお勧めはできません。
ほかにも原因はありますが、どうしても原因がわからない場合、専門家や詳しい人に聞くのが一番いいでしょう。
知恵袋やマイクロソフトコミュニティなどで質問してみるのもいいかもしれませんね。
終わりに…
いかがでしたか?
バックアップの方法や重要性をお伝えできたでしょうか?
「容量不足でバックアップができないっ!」
なんてことのないように…(`・ω・´)キリッ!
それでも、バックアップをして完全にデータを復元できる可能性は100%ではありません。
復元は最終手段であって、復元しなくてはいけないような状況にならないよう気を付けて下さい。